Google Pay
Add your eligible Corporate and Business debit cards to Google Wallet™ on almost any Android phone or compatible smartwatch. You'll be ready to start making fast, easy, and secure payments with Google Pay™

Google Pay in detail
Google Pay is a fast and simple way to pay that's compatible with your HSBC Innovation Banking card.
Use Google Pay on websites, in apps or in stores wherever you see these symbols:
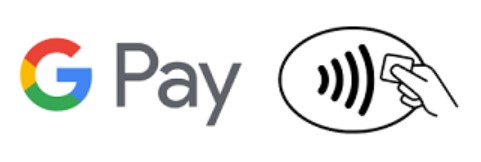
We won't charge you for using Google Pay, but charges from your mobile network provider may apply, depending on your data plan.
How to add a card
You’ll need a mobile data or Wi-Fi connection to add a card to Google Pay.
Phone
- Download Google Wallet on Google Play.
- Open the Google Wallet app on your phone and tap the '+' sign.
- When you're prompted to add your corporate or Business debit card, line up your HSBC Innovation Banking card within the frame on the screen to capture your card details, or enter your card information manually.
- Verify your card with a one-time passcode which will be sent to you by text message.
- Once it's verified, your HSBC Innovation Banking card is ready to use with Google Pay.
There is no limit to the number of cards you can add to your device. The same card can be added on up to 20 devices.
Smartwatch
- Open the Google Wallet app on your smartwatch.
- Tap ’Get started’.
- Set up screen lock (if you haven't already).
- Follow the instructions on your phone to add a credit or debit card. Note: This only adds a card to the Google Wallet app on your watch (not your phone).
- Your card will show up on your watch.
How to pay
Most of the time, you don’t need a mobile data or Wi-Fi connection to use Google Pay. Sometimes you may need to connect to the internet, for example after a device restart.
In stores
To pay with Google Pay in stores using your phone, just wake the device and hold it against the contactless payment terminal. You may need to unlock it for some transactions (for example, when transactions exceed £100).
To pay with Google Pay using your watch, open the Google Wallet app and hold your watch over the contactless payment reader until you hear a sound or feel a vibration from your watch.
The first card added to Google Wallet will be the default card. Payments will be made from your default card; you can change this at any time by selecting the alternative card and tapping 'Set as default card'.
In apps and on websites
To pay with Google Pay in participating apps and on websites:
Select 'Buy with Google Pay', authenticate using your unlock method, and your payment will be processed quickly and securely (additional verification may be required).
The default Google Pay card will be displayed on the initial purchase. You can choose a different card which will then become the main card for payments within that app; this could be different from the default card used for in-store transactions.
Your default card
The first payment method you add to Google Wallet becomes your default way to pay for all in-store purchases. If you want to change your default card, follow these steps:
Phone
- Open the Google Wallet app.
- At the top, find and select the card you want to use as your default card.
- Tap ‘Make default’.
Smartwatch
- Open the Google Wallet app on your watch,.
- Scroll to the card you want to use as default and then tap it.
- From the bottom, swipe up on ‘More’.
- Tap ‘Set as default card’.
T&Cs, fees and other eligibility criteria may apply
Frequently Asked Questions
|
Which HSBC Innovation Banking UK cards and which devices are compatible with Google Pay? HSBC Innovation Banking UK Business debit card or corporate cards are eligible for subject to status. The Google website has a list of which devices you can use with Google Pay. |
|
What should I do if I lose my device or my card? If your device is lost or stolen, you can find, lock, or erase it using Find My Device Find My Device This link will open in a new window. Since Google Wallet doesn't store your card details on your phone, anyone who finds or steals your phone won't be able to access that information, even if it's unlocked. If you lose your device or card, please contact us immediately here on our 24 hour lost and stolen contact number : 0800 023 1062 or +44 0 207 367 7852. You can also contact our card services team to suspend or remove your card from Google Pay. You can contact us on: 0800 023 1062 or +44 0 207 367 7852 If you have a Business Debit Card
If you have a corporate card
Lines are open 24 hours a day, 7 days a week. We may monitor or record calls. |
|
What happens when I replace or update my device? If you replace or update your device, you will need to add your card(s) to Google Wallet again. Please ensure that you remove your card(s) from any device before selling, exchanging, or disposing of them. You should also remove your card if you temporarily pass your device to someone else; for example if you pass it to be repaired. |
|
What happens when my card expires? If your card is nearing expiry, we automatically issue a replacement card and update the new card details in Google Wallet, once you’ve activated your new card. If the expiry month has passed and you haven’t received a new card, you’ll need to contact our card services team on : 0800 023 1062 or +44 0 207 367 7852 You can remove a card from Google Wallet at any time. Select the card within the Google Wallet app, and tap 'Remove card'. You can also go to Find My Device (Find My Device (google.com)) to remotely erase all the data in the device, including your card(s). |
|
Can I add my card to Google Wallet on more than one device? Yes. You can add the same card to Google Wallet on multiple devices, but you'll need to add it to each device separately. |
|
What do I need to use Google Pay? To use Google Pay with your HSBC Innovation Banking UK cards, you'll need: A compatible Android TM device running Android Oreo 8.0 or above an active HSBC Innovation Banking UK Corporate or Business Debit card If you'd like to make contactless payments with your phone, it will need to support near-field communication (NFC). To check if your phone has NFC, look for it in your phone’s settings. |
|
When I switch to a new device, what happens to my cards on Google Wallet? If you get a new device, you'll need to add your card or cards to the Google Wallet app (the app used for Google Pay) again. You should also remember to remove your cards from Google Wallet before getting rid of your old phone, whether you're selling, exchanging, or recycling it. To remove your card:
Forgot to remove your HSBC Innovation Banking UK card from your old device? Call our card services team on : 0800 023 1062 or +44 0 207 367 7852 |
|
Is Google Pay secure? Yes. When you pay using Google Pay, your actual corporate or business debit card number is not shared with your payment. Instead, a virtual account number is used to represent your account information, so your card details stay safe, and your information stays secure. |
